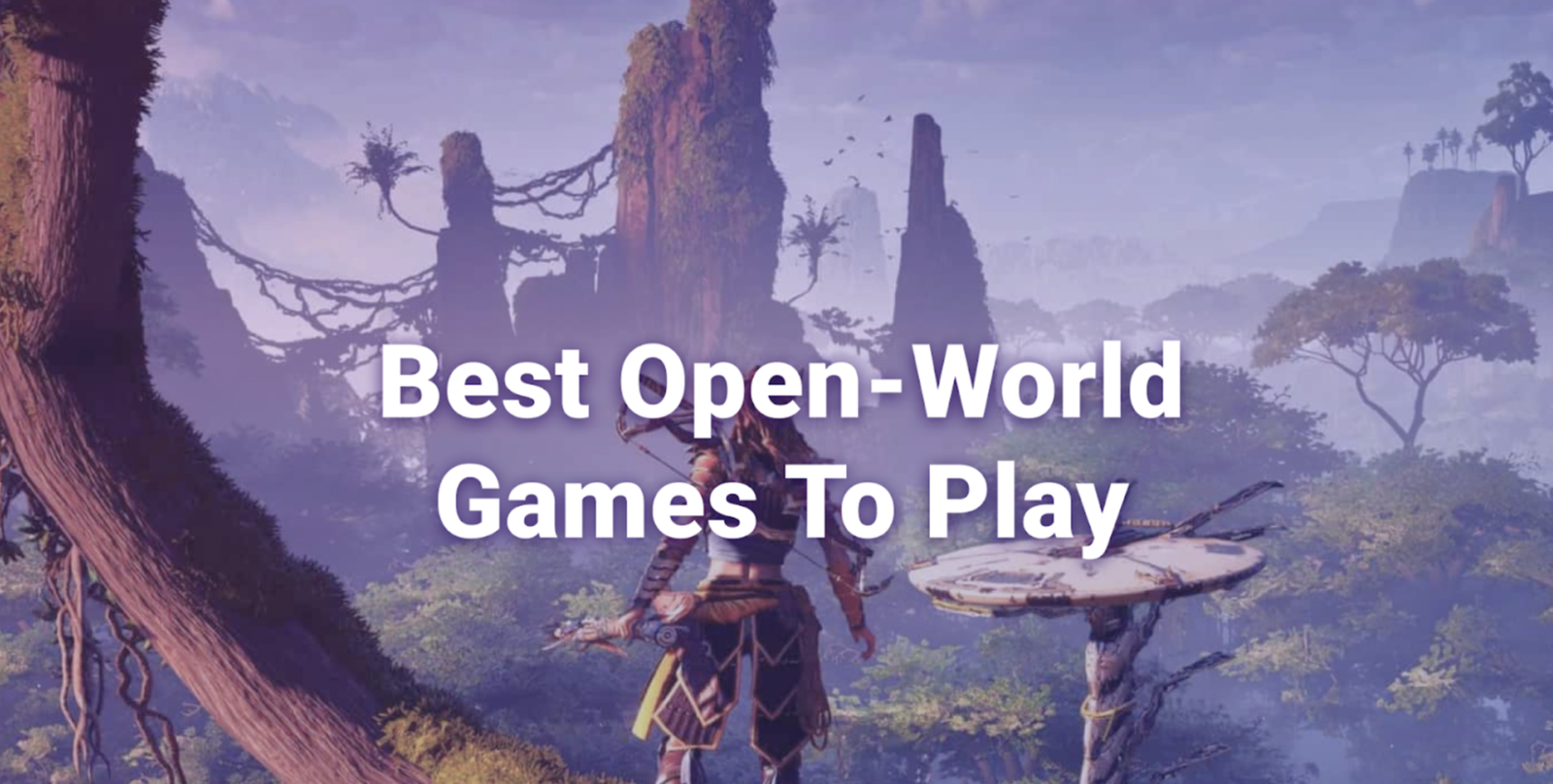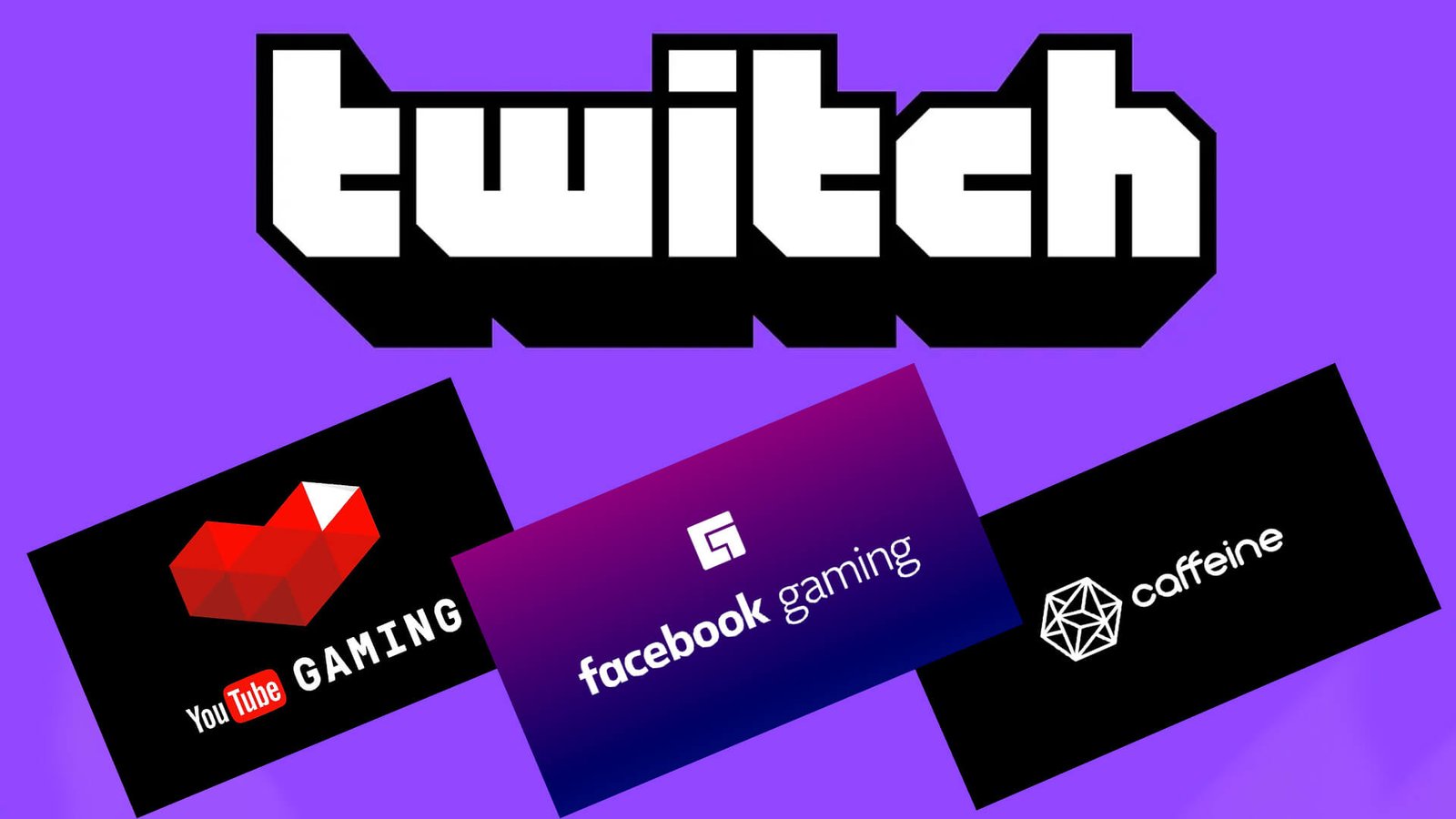The most impressive gadget out there, the Steam Deck is an incredible, exceptional gaming stage. While certain games could expect you to mess with the graphical settings to get the best exhibition out of them, the experience of playing a game on the Deck is frequently frictionless. Here are a few changes and different tips to consider while setting up and utilizing your Deck.
-
KEEP YOUR SCREEN LOCK WITH PASSWORD:
If you want to get rid of unwanted user from your deck just turn on screen lock. Just go to the setting and you will find a screen lock setting under security. It is a number pad lock screen but don’t forget to memorize your password otherwise you have to face hurdles. All the security mode in Deck should be on because it is the most secure option to protect your steam form an unwanted user.
-
CHECK EVERY GAME IN OFFLINE MODE:
Before taking Steam Deck along with you just check it on offline mode, most of the time Deck needs internet for authorization or launching the game. If you decide to carry Steam Deck on a trip just check it on offline because sometimes you have no access to internet that’s why always be prepared for this problem.
-
OS UP TO DATE:
Always check for OS update, and you’ll find update under system button. You can jump into two alternative OS branches, one is Beta another is Preview,
Do not use experimental features it might cause your Steam system instable or leads to crash but if you want to experience most reliability on Steam Deck just Double-check that you are on “stable” channel.
-
DOCILE YOUR NOTIFICATION:
If one of your friends playing games you get a notification and now your get annoyed from it so don’t worry you can tame your notification under your notifications setting.
-
SWITCH LAYOUT ON STEAM:
If you prefer switch layout style most just simply chose Nintendo button in settings under the controller selection.
-
DIFFERENT KEYBOARD’S THEME ON STEAM:
There is always a setting in every screen gadget from there you can change keyboard’s theme so as Steam has too, you can change keyboard’s theme in setting and you can get more theme by buying games.
-
SCREENSHOT ON SCREEM:
Every gaming consoles have a screen shot feature so do Steam has just press R+1 to capture screenshots.
-
THERE ARE MANY THINGS ON YOUR STEAM DECK SCREEN:
The home screen on the Steam Deck could come up short on genuinely necessary customization highlights, however beside the principal column of as of recently played titles, look down a little and you'll get a speedy rundown of as of late refreshed games and applications. Further down, you can get a feeling of what games your friends are playing.
Be that as it may, hit R1 two times on your home screen and you'll be taken to the Suggested tab. Here you can send off the Revelation Line. Assuming that you're new to Steam, this is an extraordinary method for finding games that could suit your taste. You can rapidly list of things to get, or visit the store page of any game on there.
Just underneath the Disclosure Line, be that as it may, you'll see a segment called "Play next from your library." Your Deck will feature games you haven't yet played, arranging a line of titles for games you currently own. For a few of us, that may be a portion of our libraries. Yet, it's a decent method for having the Deck propose something new that you currently own.
Further down on the home screen, you'll see a choice of games that you've wishlisted and are at present on special. So, assuming you're hoping to set aside some money on a game that grabbed your attention beforehand, this is a decent spot to check frequently.
-
MANAGE YOUR GAMING COLLECTIONS IN LIBRARY:
Go to library section on your steam you will have a series of tabs “Great on Deck”. this page enlisted all of your installed games. You can also watch a quick overview in “Installed” option.
-
PERFORMANCE OVERLAY YOUR ADVANTAGE:
If you are from a console background and switch on Steam Deck recently then are at the right place because Steam is also feeling like console when its about launching and playing games. The performance overlay is delighted handy set of stuff all you have to do is learn to use framerate counter that will help you to dial into the perfect settings for your games.
-
GRAPHICS SETTING FOR THE BEST PERFORMNACE:
Each game on PC and Steam Deck is unique, so designs settings are many not entirely set in stone dependent upon the situation. On the off chance that you're new to tweaking illustrations settings, in any case, the following are three expansive moves toward take in the event that a game isn't performing great (and is generally Checked or of Playable status).
1. Check in the event that there's a for every game exhibition profile
Raise a ruckus around town Access button while running a game, explore to the Battery Symbol and under "Execution Settings" you might see a "utilization per-game profile." One such game that offers this is The Witcher 3: Wild Chase. On the off chance that you see this choice, you probably won't have to change a lot of past tolerating this setting. The game will probably run fine and dandy.
Note: to get to this segment, you'll have to choose "High level View" under the Presentation Overlay Level slider in Fast Settings. High level View shows different execution settings like Framerate Cutoff, Invigorate Rate, and choices to flip on-screen tearing or half-rate concealing, among others
2. Change other Fast Settings
(By and large), you could consider toning down as far as possible in the Exhibition menu of Fast Settings. This is a slider that stops at 15, 30, 60, and Off (some of the time called "uncapped" in PC gaming spaces).
Assuming you're fluctuating fiercely somewhere in the range of 30 and 60, move that slider to 30. You can likewise bring down the Revive Pace of the screen somewhere in the range of 40 and 60. This changes the genuine rate that the screen revives itself (since all moving pictures are a deception of a few actually pictures running all together), yet for that element to work best, you'll need to be certain that V-Sync is running in the game's own settings.
Different settings, for example, Permit Tearing, Half Rate Concealing, and Manual GPU Clock Control are best immaculate in the event that you don't have the foggiest idea what these do. We'll cover those some other time.
3. Change key settings inside the actual game
Each game is unique, so a general arrangement of tips for illustrations settings is precarious, however here are the ones you ought to pay special attention to in the event that you're new to PC gaming:
Goal: The Steam Deck's screen is a local 1280x800 resolution. You'll need to ensure that your game matches this goal and isn't above or underneath this number.
Shadow quality: Various games will have various settings for shadows, so this will change fiercely. Nonetheless, perhaps the earliest spot to consider toning down the settings to further develop performance is shadow settings.
Numerous cutting-edge games have different settings for shadows. Dialing these backs to a "Medium" setting will frequently save many framerates.
-
CHECKING BATTERY TIMING:
If you want to see how much battery has left just simply go in settings > batter icon > enable the advance view > diagnostics.
These are the little things you need to know if you are new on Steam Deck.