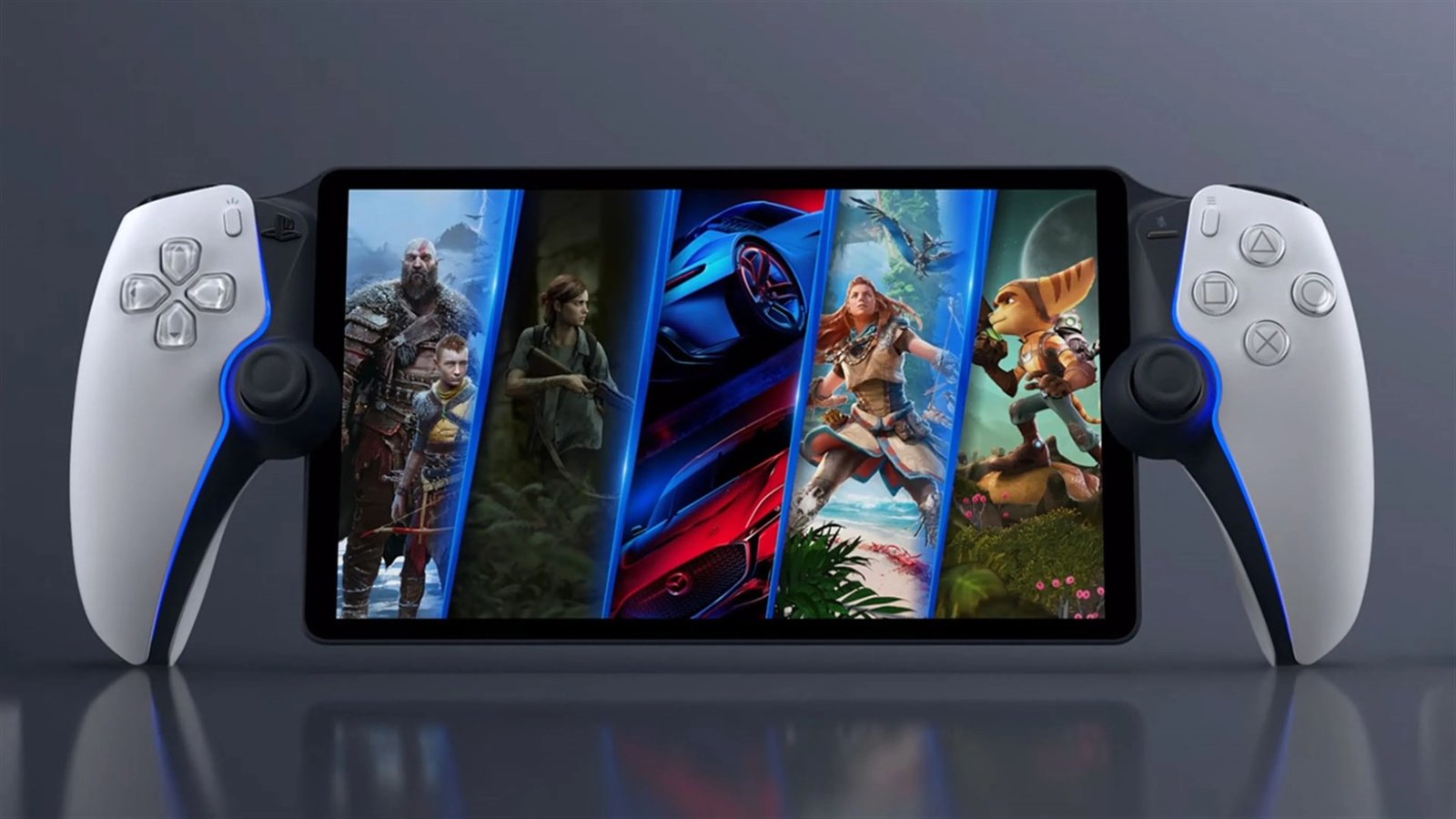Try these features to get the most out of Sony's newest game console if you were one of the lucky few to get one.
The most important thing is that you have a PlayStation 5, regardless of whether you were fortunate enough to obtain one on release day, quickly enough to acquire one when stock resurfaced, or in time for Christmas. Welcome to the wonderful world of next-generation console gaming, congrats! We've compiled a few helpful hints and less obvious features to help you get the most out of your brand-new console.
Are you looking for items to outfit your new system with? Check out our guides on Best Gaming Headsets, Best Wireless Gaming Headsets, and Best Gifts for PlayStation Lovers for our top picks. If you just want to know more about the PS5, here's exactly what's new.
-
Find Out How to Turn Off the PS5
This first point might make you laugh. How difficult is it to turn off your console? If that's what you mean, we didn't even try to find the option for ten minutes! It turns out that the PlayStation button in the middle of the controller needs to be pressed once; Do not hold it down like you would on the PlayStation 4. A menu appears at the bottom of the screen after you tap that button, and the power icon is on the far right. Since the menu wraps around, going left is quicker.
If your PS5 is positioned horizontally on your media console, you can also press the physical power button on the hardware itself, which is on the far left if it is positioned vertically.
-
Move Games and Files from Your PlayStation 4
You might want to transfer games, settings, and other files to your new console if you're upgrading from a PS4. If you skip this step during setup, you can come back and do it later. You will be prompted to do so. You can use Wi-Fi, but it will take longer, so it's best to have both consoles plugged in side by side and turned on with an Ethernet cable before you start.
Go to System > System Software in the PS5's Settings menu when you're ready. Select your PlayStation 4, then click Continue. You must hold down the power button on the PS4 for a few seconds until Prepare for Data Transfer appears, after which it will beep. Select what you want to transfer, then select Start Transfer.
-
Check Your Game Play Duration
Seeing how many hours you've spent playing PlayStation games is now easier than ever. On the PS5's home screen, select Profile, then the Games tab, then select your avatar. Each game's total playtime and trophy progress are displayed next to it on the right.
-
Make Sure the Game You're Playing Is for the PlayStation 5
It's great that you can play PS4 games on the PS5, but sometimes it can be a little confusing. Some older games have been improved for the newer console, so you should play the most recent version for the best experience. On the home screen, examine the game's title more closely. The PS4 suffix will be next to any PS4 version. Additionally, you can select Game Library by scrolling to the right, tap the Sort and Filter icon on the left, and then filter your games by Platform.
-
Modify the settings of your controller
The DualSense controller on the PlayStation 5 is excellent and a significant improvement over the DualShock 4. The range of vibrations and the way the triggers feel add to the immersion and change dynamically in response to what's happening on screen. I like the default settings, but if you want to reduce the intensity of the vibrations or the effects of the triggering, go to Settings > Accessories > Controllers. Since you can play PS4 games on the PS5 with your old DualShock 4 controllers, you can also lower the brightness of their indicators here.
-
3D audio enhances sound immersion
The PS5's main feature is 3D Audio, which lets game developers tie sound effects to everything around you to make it feel like you're actually in the environment. To use this feature, you need headphones or earbuds. Plug headphones into your controller and you should immediately notice the difference because 3D Audio is turned on by default. However, you will need to adjust the audio output in Settings > Sound > Audio Output to fit your ears. Choose Adjust 3D Audio Profile from the five available levels under the Enable 3D Audio option. This will allow you to select the level that best suits your preferences.
-
After playing Astro's playroom, delete it
Astro's Playroom is included with every PS5, and you should check it out. This fun 3D platformer is filled to the brim with PlayStation references, giving you a dose of warm and fuzzy nostalgia. It also does an excellent job of demonstrating the capabilities of the brand-new DualSense controller. Find and delete it in Settings > Storage > Console Storage > Games and Apps when you're done using it to free up nearly 11 gigabytes of storage space. You can always get it again for free from the PlayStation Store, so don't worry.
-
Increase Your Storage Space
The PS5's storage features a lightning-fast solid-state drive (SSD), which is one of the ways it outperforms the PS4. Game downloads are smaller as a result of the segmentation of games and the elimination of the need for duplicate data. However, if you play a lot of different games, you may still quickly use up the 667 gigs that are available. Sony has included a slot for internal expansion that lets you add a M.2 SSD drive that has been approved. Take a look at our tutorial on installing internal PS5 storage. A USB port on your PlayStation 5 can also be used to connect an external HDD or SSD that supports USB 3.0 or higher. The only drawback is that only PS4 games stored on that external drive can be played.
-
Pick Your Game Settings
By going to Settings > Saved Data > Game/App Settings > Game Presets, you can speed up the process of customizing games to suit your preferences. You have the option to set inverted controls by default, adjust camera movement for first- and third-person options, select your preferred game difficulty, and choose between performance and graphic quality.
-
Save Power
When you are called away from the action, you might forget to turn on your console. Go to Settings > System > Power Saving to prevent power waste and controller battery drain. You can set how long your PS5 should wait before entering Rest Mode and set your controllers to turn off when you don't use them. Also, you don't have to go into the menus when you're done playing co-op games but if your partner wants to keep playing or you just want to turn off a controller without shutting down the PS5; simply press and hold the PS button for ten seconds.
-
Take pictures and videos, or don't!
The option to broadcast and the capability to capture screenshots and videos of gameplay have been incorporated into the game by Sony. Simply press the Create button on the left side of the controller touchpad to begin. If you press and hold it, it will take a screenshot by default; however, you can change this setting by going to Settings > Captures and Broadcasts > Captures.
One thing to keep in mind is that the PS5 automatically takes a screenshot and a video of every trophy award. I was surprised to discover that the Media Gallery contained more than three gigabytes of these. Go to Settings > Captures and Broadcasts > Trophies to change this or disable it.
-
Configure Remote Play
If you have guests over and the kids want to play, or if one person wants to watch a movie and another wants to play a game at the same time, you might want to set up your PS5 on the big TV in your living room. However, doing so can cause tension. You've found the answer in Remote Play. You can enable it by going to System > Settings > Remote Play. You can stream the action from the PS5 to a PS4, a PC, a Mac, or even a smartphone using this feature.
-
Beware of Spoilers
Despite the fact that everyone despises spoilers, the PS5's menus and home screen are overflowing with screenshots that may reveal information about the game you're currently playing. Go to Settings > Saved Data > Game/App Settings > Spoiler Warnings to avoid spoilers. You will, by default, be warned about things that have been flagged by developers as potential spoilers. However, you can increase that warning to include everything you haven't seen yet based on how far along you are in a game (why is this not the default?). It only functions with PS5 games.
-
Utilize the Mobile App to Control Your PS5 Remotely
The updated PlayStation App for Android or IOS is well worth installing on your phone. It gives you access to your profile, lets you chat with friends on the PlayStation Network (PSN), has the most recent news, and lets you look through the PlayStation Store. Even better, if your PS5 is turned on, you can sign in and launch games, manage storage space, and trigger downloads and updates remotely.
-
Take into account Rest Mode and Automatic Updates
You should set the system and games to update automatically to keep things current. You can check if this is the default setting by going to Settings > System > System Software Update and Settings. Choose Automatic Updates from Settings > Saved Data and Game/App Settings for games.
Instead of turning the PS5 off after you've finished playing, you might want to put it into Rest Mode. Pressing the PlayStation button and selecting the Power icon will reveal the option. Your PlayStation 5 will download updates, charge any plugged-in controllers, and give you the option to control it remotely through the PlayStation App while it is in Rest Mode. Settings > System > Power Saving > Features Available in Rest Mode lets you change what Rest Mode does.
-
Put an end to annoying pop-up notifications
Your immersion in the game you're playing or the movie you're watching can be disrupted by a pop-up telling you that one of your friends has just logged on or that a download has finished. Thankfully, choosing whether or not you want pop-up notifications is simple. Choose Notifications from the Settings cog at the top right of the home screen. You can choose which notifications you want, and you can choose to have them appear over games, videos, or broadcasts.
-
Test out demos and free games
Don't worry if buying a PS5 wiped you out. You can keep yourself occupied while you save money with many free titles and a free trial. Go to the Browse tab by opening the PlayStation Store in the top left corner of the home screen. To open the Filter options on the left, click the downward arrow, select Price, and then check the box that says "Free."
You can also get a free 14-day trial of the PS Plus service by going to the Subscriptions tab in the PlayStation Store. This service lets you play games online in multiplayer and gives you a few free games every month. Just be aware that if you don't cancel within 14 days, it will bill you automatically.
-
Personalize Your Control Panel
When you press the PS button, a few shortcuts and the power menu are displayed in the Control Center. But you don't have to agree with the lineup that comes up. You can select any icon by pressing X, use the D-pad to move it right or left, or press down to hide it completely from the Control Center by pressing the PS button. You can also tap the Options buttons to bring up the Control Center.
-
How to Fix Audio on DVDs and Blu-rays
We spent half an hour trying to sort the audio the first time we watched a 4K Blu-ray on the PS5 because some of the surround sounds were not working. However, the PlayStation 5 system settings do not contain the audio settings for DVDs and Blu-rays. The audio output settings are unique to the disc player; you need to insert the disc and press the Options button on your DualSense controller or Media Remote in order to locate them. You should select the three dots icon, then Settings > Audio Format, and then Bitstream from the menu that appears at the bottom of the screen.
-
When stuck, seek assistance
Everybody occasionally gets stuck in games. While online text and video walkthroughs are readily available, finding the precise hint you require can be challenging, and there is a distinct risk of spoilers. Some PS5 games have a built-in feature called Game Help for subscribers of PlayStation Plus that can help you get through a difficult task. To open the Control Center, press the PS button, and a row of cards should appear. Choose the activity card for the level you're stuck on, and you'll see hints for the missions you're stuck on, including a video and text explaining what you need to do and screenshots. You can easily refer to the tip while playing by pinning it to your screen.
You can start playing once you have the PS5 set up how you want it. Are you debating which games to play? Our best PS4 and PS5 games are: Have fun gaming!